Shortcuts for manipulating windows
Around this time 2 years ago I published a post about computer shortcuts. Looking back, I didn't know very many. Just the basics (Ctril+C = copy, Ctrl+V = paste, but also the lesser-known Ctrl+Shift+Esc for one-handedly opening Task manager; the discovery of which inspired me to write the original post).
I love shortcuts, but don't put much effort into learning them. Well, this is going to change. From now on, anything do with the mouse, I will try to do with a shortcut. It'll be like the time I forced myself to touch-type instead of hunt and peck - painfully slow at first, but now I can type at 80 words a minute.
This post will concentrate on shortcuts for manipulating windows:
- minimising
- maximising
- closing
- opening
- moving
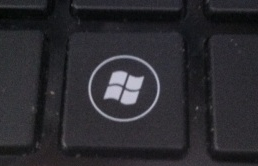 Many of the shortcuts rely on using the Windows Key which I will refer to as its other common name, Win.
Many of the shortcuts rely on using the Windows Key which I will refer to as its other common name, Win.
Also, another assumption: I am using Windows 7.
Windows 7 Snap
Windows 7 introduced a feature where windows can be easily resized to fit exactly half of the screen. Up until now I'd been doing this by dragging the Window to the edge of the screen (as I'd seen it on a Windows 7 advert - watch the video), but there's a shortcut for it too:
- Win + Left or Right to display a window in half the screen
Pressing Up and Down with the Windows key is a bit more tricky to explain. Windows can be in 3 states:
- Snapped (left, right, or full-screen, i.e. maximised)
- The user's personalised size (by resizing with the mouse)
- Minimised
- Win + Up to put the window up a state
- Win + Down to put the window down a state
Therefore, you can reliably use:
- Win + Down + Down to minimise a window
- Win + Up + Up to maximise a window
There are more shorcuts that use the Windows key. Instead of using Snap, you can alternatively use:
- Win + M to minimise the current window
- Win + Shift + M to maximise the current window
Shift seems to act as an inverter here, making the function do the opposite.
A very useful shortcut for when you want to get to the desktop, but have a lot of windows open, is:
- Win + D minimises all windows (D stands for desktop)
The system menu
The system menu
For me, the system menu isn't especially useful because the other methods are quicker and more memorable. But, anyway:
- Alt + Space to open the system menu for the current program
From here you can minimise (N).
Here I may as well mention the infamous:
- Alt + F4 to close the current program
A funny trick is to tell n00bs that it gives you a powerup in the game they're in the middle of playing.
Switching between windows
The method to move between windows is
- Alt + Tab to bring up the fast switching box (not sure if that's the real name)
The fast switching box
From here, pressing
- Tab to move right
- Tab + Shift to move left
- release Alt to close the box
Windows Flip 3D
I've never liked this method very much - the fast switching box always looks too confusing to me. But Alt + Tab is very useful for switching between just 2 programs, though. Anymore than 2 programs and your brain has to start working to differentiate between all the programs.
There is also the Flip 3D feature, which I don't use often, but to me seems clearer and better than the fast-switching box.
The same shortcuts are used, except Win replaces Alt:
- Win + Tab to open Flip 3D
- Tab to move forward
- Tab + Shift to move back
- release Win to close Flip 3D (you can also simply click on the program you want)
Opening programs
There's lots of ways to open programs in Windows: the Start Menu, taskbar and desktop shortcuts, Win+R... but the shortcut I'll show you is potentially even quicker. The first step is:
- Win to bring up the Start menu
The typing cursor will be in the Search programs and files box, which means anything you type will appear there. For example, if you type paint then press enter, Microsoft Paint will come up quick and lightning!
So essentially:
- Win, then type the name of the program, then press Enter to open a program
Also, you don't have to type the full name: Windows will take a guess if you only type the name partially. For example, if I type photo and hit enter, Photoshop opens.


Leave a comment